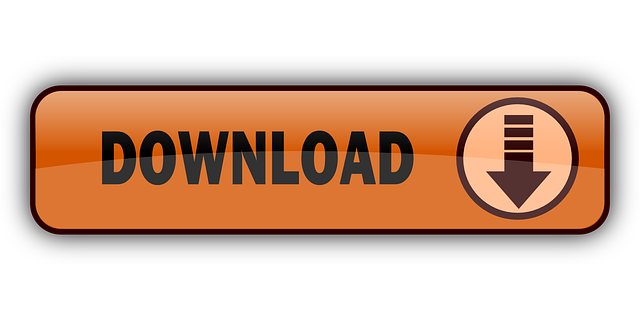In Outlook, click Help Check For Updates. If an update is found, download and install it. Restart Outlook. If the problem continues, click Help Contact Support. These instructions apply to Outlook 2019, 2016, 2013, and 2010 for Windows; Outlook for Mac 2019, 2016, and 2011; and Outlook.com, Microsoft's free web-based email client. Lifewire / Alex Dos Diaz Causes of Non-Receipt of Emails. Unfortunately Outlook 2016 won't sync Contacts and Calendars with Outlook.com, iCloud or Gmail. This is because Outlook for Mac still does not support CalDAV or CardDAV (although Outlook for Mac does support iCloud Mail).
- Mac For Outlook 2016 Sync Error Code
- Mac For Outlook 2016 Sync Error Free
- Mac For Outlook 2016 Sync Error Windows 10
- Outlook 2016 For Mac Sync Errors
- Outlook 2016 For Mac Standalone
Pre-Flight Check
- These instructions are intended specifically for setting up a new email account in Microsoft Outlook 2016 for Mac OS X 10.11.3.
- If you have not already created an email address on your server, visit our New User Tutorial: Creating E-Mail Addresses in cPanel.
- If you need to configure your email address in Outlook 2016 for Microsoft Windows, see How To Set Up Email in Outlook 2016. For other mail clients, check out our tutorial on setting up other email clients.
Step #1: Add or Edit the Email Account
- To set up a new email account or edit the settings on an existing one, click the Tools menu and then select Accounts to open the Accounts panel.
- The setup process is slightly different depending on whether you have any existing email accounts configured in Outlook 2016:
- Setting up your first email account: If this is your first time setting up Outlook 2016, you will need to click on the envelope icon next to the third option: Other Email (iCloud, Google, Yahoo!, or other accounts):
- Setting up an additional email account: Once any email account has been set up in Outlook 2016, additional accounts can be added by clicking the plus sign in the lower left corner and selecting Other Email… from the pull-down menu:
- Changing the settings for an existing email account: Click on the account's name in the account list on the left to make changes to any existing account in Outlook 2016, and skip ahead to Step #4: Editing an Existing Email Account.Note: You cannot edit an existing email account to directly change its connection method. To change an account from POP to IMAP or vice versa, simply add a new account for the email address as described below and select the desired connection type. Outlook 2016 will allow you to have multiple accounts for the same email address, so an account for sample@example.com using IMAP can coexist with an account for sample@example.com using POP. To prevent data loss, do not delete the existing account before adding a new one.
Step #2: Configuring a New Email Account
On the account information panel, enter the information as follows:- E-mail address: requires your complete email address, such as sample@example.com.
- Password: is the password associated with the email account.
- User Name: is your full email address. It should exactly match what you entered into the E-mail address field above.
- Type: you may select IMAP or POP. IMAP is recommended for its ability to sync messages between multiple devices (to learn more about the difference between the protocols, see IMAP vs POP3 email).
- Incoming server:
- When using standard (non-SSL) settings, use mail.yourdomainname.com
- When using secure (SSL) settings, use the server's hostname (host.yourdomainname.com)
- The default port numbers should not need to be changed unless you have configured your server to use non-standard ports (not common)
- Check the box next to Use SSL to connect (recommended)
- Outgoing server:
- When using standard (non-SSL) settings, use mail.yourdomainname.com
- When using secure (SSL) settings, use the server's hostname (host.yourdomainname.com)
- The default port numbers should not need to be changed unless you have configured your server to use non-standard ports (not common)
- Check the box next to Use SSL to connect (recommended)
Step #3: Configure Security Settings
When you add your email account, an alert window may prompt you to review security settings. This is expected if you have not already purchased and installed a signed, third-party verified SSL certificate on your mail server. If you see no such prompt, then you're all set and can begin using Outlook 2016 with your email account immediately.If you do get a security prompt, which specifies that information that you view and send will be encrypted, note that Outlook 2016 will not be able to verify the security of the certificate through a third-party because you are the only authority validating it:If you wish to proceed with the connection, you have two options:- You can click the Continue button to proceed, with the caveat that you may need to accept the warning each time Outlook connects.
- Or, you can permanently store the certificate and treat it as trusted, by clicking Show Certificate and then checking the box next to Always trust … before clicking Continue. You will need to authenticate with your password to store the exception for your self-signed certificate.
Step #4: Editing an Existing Email Account
To change the settings on an existing email account, click the
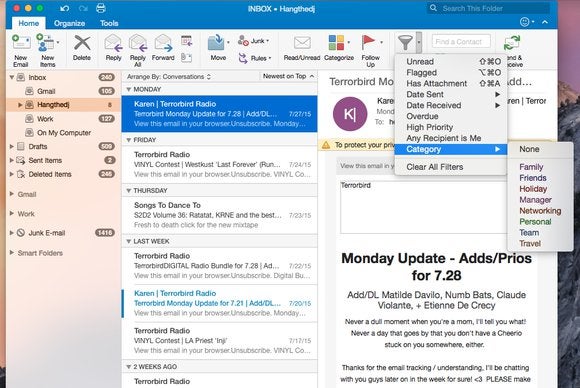
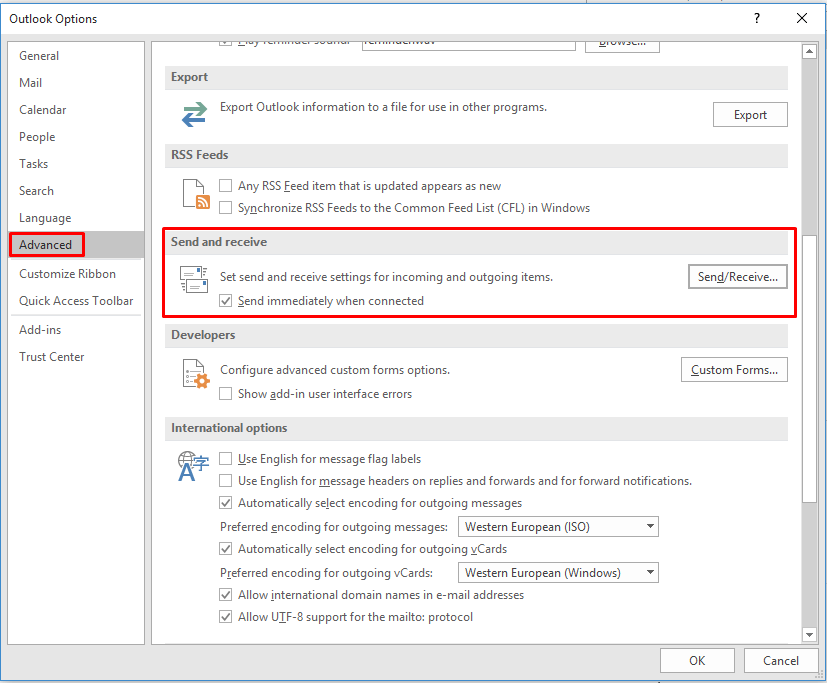
- User Name: is your full email address. It should exactly match the value of the E-mail address field above.
- Password: is the password associated with the email account.
- Incoming server:
- When using standard (non-SSL) settings, use mail.yourdomainname.com
- When using secure (SSL) settings, use the server's hostname (host.yourdomainname.com)
- The default port numbers should not need to be changed unless you have configured your server to use non-standard ports. If you do need to configure mail on a different port, you can check the box next to Override default port and enter the appropriate incoming mail server value (POP3 should be 110 for non-SSL connections and 995 when using SSL; IMAP should be 143 for non-SSL connections and 943 when using SSL.)
- Check the box next to Use SSL to connect (recommended) for a secure connection.
- Outgoing server:
- When using standard (non-SSL) settings, use mail.yourdomainname.com
- When using secure (SSL) settings, use the server's hostname (host.yourdomainname.com)
- The default port numbers should not need to be changed unless you have configured your server to use non-standard ports. If you do need to configure mail on a different port, you can check the box next to Override default port and enter the appropriate outgoing mail server value (25 for non-SSL connections and 465 when using SSL; Unlike many other mail clients, Outlook 2016 does not require you to use port 587 on Mac OS X).
- Check the box next to Use SSL to connect (recommended) for a secure connection.
- The More Options… button will allow you to configure authentication for the outgoing (SMTP) mail server:
- Authentication: Typically, Use Incoming Server Info is sufficient, but if you receive connection errors due to SMTP authentication, you may need to select User Name and Password. Do not select None; you will not be able to send mail if None is selected as the authentication type.
- User Name: This field can only be filled in if you use the User Name and Password authentication type. If enabled, it must be the full email address.
- Password: This field can only be filled in if you use the User Name and Password authentication type. If enabled, use the email account's password.
Bonus: Select IMAP Folders to Sync
By default, Outlook 2016 for Mac OS X will sync all IMAP folders. To specify which ones you want to sync, pull down under the Tools menu and select IMAP Folders… to bring up the Folder Browser.In the Folder Browser, you will see a list of your accounts in the left pane.
- In the first pane, click on the IMAP account's name
- In the second pane, click on INBOX (or the desired custom folder, if listed)
- In the third pane, click on the folder to which you want to subscribe or unsubscribe.
- Folders to which you already are subscribed will be displayed in bold type, while folders to which you are not currently subscribed will be displayed in a light-face font. Note that on some versions of Mac OS X, the distinction can be almost imperceptible.
- Clicking on the name of a folder to which you are subscribed will allow you to click the red ( – ) Unsubscribe button in the top-left menu, and clicking on the name of a folder to which you are not subscribed will allow you to click on the green ( + ) Subscribe button in the top-left menu.
- You can not unsubscribe to default account folders, such as Drafts, Junk, Sent, and Trash.
Related Articles:
'Today I configured Outlook with an IMAP account and noticed that my Sent Items are not being saved to the mail server. The most confusing part was that they are saved to a Sent Items folder but are saved into Sent Items (This Computer Only). I tried to set the account settings for my IMAP account. But there are no 'Sent Items' or 'Deleted Items' options. There is any solution using which I can eliminate this issue?'
Reasons Behind the Occurrence of Outlook IMAP (This Computer Only) Issue
Outlook uses an OST file for IMAP account and stores appointments, tasks, contacts, and notes in the IMAP data file, in the folder (This computer only). Instead of using two different data files one for IMAP email and one for calendar and contacts. Moreover, a user with just one email account in their profile is likely to have only one data file. Most of the users do not use the IMAP OST file for calendars and contacts. This creates problems for users as it is a fact that one can not move an IMAP .ost file to another system or profile. To move them to a new system or a new profile, one has to export the content of non-mail folders to a PST file format. Also, a user cannot create a backup of the OST file to recover the appointments and contacts from it in an easy way. He/she has to export the folders on a regular basis to create a backup.
Solutions to Eliminate the Outlook IMAP (This Computer Only) Issue
Solution 1: On the Mail Server, Assign Correct Folder
Make sure that the correct folders are assigned on the mail server as this might resolve the issue.
First, you have to log on to the web-based interface provided by the ISP hosting (IMAP mailbox). Then you will find options to save your Sent items, Deleted items, and Draft items at an appropriate location. Then you need to ask your ISP for the URL of your web-based mailbox or the correct location of the options if you are not able to find it.
Solution 2: Sent Items Folder is Not Present
First, you have to check the folder list that there is any folder named 'Sent Items' is present or not. If the XLIST command is not supported by the mail server then Outlook will look at the names of the folders. Then it will use the folder that matches.
Now, if you got lots of folders, then you can make a quick export of your folder names to a txt-file. This will make searching easier in the Notepad.
Solution 3: One can also Root his/her Mailbox
When IMAP mailbox is based on a ‘root structure' then Outlook may not always recognize the exact folders. In ‘root structure' all the other mail folders are created under the default Inbox folder.
As a result of this Outlook will neglect the Sent Items and Deleted Items folder that are already present on the server and will create some local ones of its own creating issues like Outlook IMAP (This Computer Only) .
Outlook will recognize the correct folders when you will set the ‘Root Folder Path' option in your account settings. Some steps are given below to root your mailbox.
1. Click on the File option and then click on the Account Settings
2. In Account Settings, double-click on your IMAP account
3. Now, click on the More Settings Options and then click on the Advanced Tab
4. You will see an option that is ‘Root folder path'
5. Set ‘Root folder path' option to ‘Inbox'
6. Now, click on the OK button
Solution 4: Find out the root folder path
To find out the root folder path you have to right click on the top of your IMAP mailbox then you have to choose IMAP folders. A dialog box will pop up, in that dialogue box you have to press the Query button. If all the folders begin with a common name followed by a dot, then the first part is the root name.
Solution 5: Reset OST File
If still, Outlook is not resolving the issues Outlook IMAP (This Computer Only) folder then you need to locate your OST file for the IMAP account and rename it. Now, make sure that Outlook is closed while you rename that OST file to OLD file. Also, do not forget to backup any folders marked with 'This computer only'. To determine the location of the OST file you can use the following steps given below.
1. First, click on File option and then click on Account Settings
2. Now, in the Account Setting click on Data Files tab
3. In this step, you have to select the data file of the IMAP account and then press Open File Location
After you restart Outlook, a new OST file will be automatically created and the mailbox will be re-cached. Then Outlook will try to determine the correct Sent Items folder again.
Solution 6: Backup ‘This computer only' Folder
The folders marked with Outlook IMAP (This Computer Only) are not being synced back to the mail server. When you made the setting to set you IMAP mailbox a the default data file, then the mailbox will also contain calendar, contacts, tasks and notes folders. Moreover, these folders only exist on user's system.
You need to create a backup of your IMAP OST file by converting OST file to PST file. To make sure that there is no loss of any data. You can also export the folders on the daily basis which are marked as ‘ This computer only'.
Solution 7: Create a local PST file

- User Name: is your full email address. It should exactly match the value of the E-mail address field above.
- Password: is the password associated with the email account.
- Incoming server:
- When using standard (non-SSL) settings, use mail.yourdomainname.com
- When using secure (SSL) settings, use the server's hostname (host.yourdomainname.com)
- The default port numbers should not need to be changed unless you have configured your server to use non-standard ports. If you do need to configure mail on a different port, you can check the box next to Override default port and enter the appropriate incoming mail server value (POP3 should be 110 for non-SSL connections and 995 when using SSL; IMAP should be 143 for non-SSL connections and 943 when using SSL.)
- Check the box next to Use SSL to connect (recommended) for a secure connection.
- Outgoing server:
- When using standard (non-SSL) settings, use mail.yourdomainname.com
- When using secure (SSL) settings, use the server's hostname (host.yourdomainname.com)
- The default port numbers should not need to be changed unless you have configured your server to use non-standard ports. If you do need to configure mail on a different port, you can check the box next to Override default port and enter the appropriate outgoing mail server value (25 for non-SSL connections and 465 when using SSL; Unlike many other mail clients, Outlook 2016 does not require you to use port 587 on Mac OS X).
- Check the box next to Use SSL to connect (recommended) for a secure connection.
- The More Options… button will allow you to configure authentication for the outgoing (SMTP) mail server:
- Authentication: Typically, Use Incoming Server Info is sufficient, but if you receive connection errors due to SMTP authentication, you may need to select User Name and Password. Do not select None; you will not be able to send mail if None is selected as the authentication type.
- User Name: This field can only be filled in if you use the User Name and Password authentication type. If enabled, it must be the full email address.
- Password: This field can only be filled in if you use the User Name and Password authentication type. If enabled, use the email account's password.
Bonus: Select IMAP Folders to Sync
By default, Outlook 2016 for Mac OS X will sync all IMAP folders. To specify which ones you want to sync, pull down under the Tools menu and select IMAP Folders… to bring up the Folder Browser.In the Folder Browser, you will see a list of your accounts in the left pane.- In the first pane, click on the IMAP account's name
- In the second pane, click on INBOX (or the desired custom folder, if listed)
- In the third pane, click on the folder to which you want to subscribe or unsubscribe.
- Folders to which you already are subscribed will be displayed in bold type, while folders to which you are not currently subscribed will be displayed in a light-face font. Note that on some versions of Mac OS X, the distinction can be almost imperceptible.
- Clicking on the name of a folder to which you are subscribed will allow you to click the red ( – ) Unsubscribe button in the top-left menu, and clicking on the name of a folder to which you are not subscribed will allow you to click on the green ( + ) Subscribe button in the top-left menu.
- You can not unsubscribe to default account folders, such as Drafts, Junk, Sent, and Trash.
Related Articles:
'Today I configured Outlook with an IMAP account and noticed that my Sent Items are not being saved to the mail server. The most confusing part was that they are saved to a Sent Items folder but are saved into Sent Items (This Computer Only). I tried to set the account settings for my IMAP account. But there are no 'Sent Items' or 'Deleted Items' options. There is any solution using which I can eliminate this issue?'
Reasons Behind the Occurrence of Outlook IMAP (This Computer Only) Issue
Outlook uses an OST file for IMAP account and stores appointments, tasks, contacts, and notes in the IMAP data file, in the folder (This computer only). Instead of using two different data files one for IMAP email and one for calendar and contacts. Moreover, a user with just one email account in their profile is likely to have only one data file. Most of the users do not use the IMAP OST file for calendars and contacts. This creates problems for users as it is a fact that one can not move an IMAP .ost file to another system or profile. To move them to a new system or a new profile, one has to export the content of non-mail folders to a PST file format. Also, a user cannot create a backup of the OST file to recover the appointments and contacts from it in an easy way. He/she has to export the folders on a regular basis to create a backup.
Solutions to Eliminate the Outlook IMAP (This Computer Only) Issue
Solution 1: On the Mail Server, Assign Correct Folder
Make sure that the correct folders are assigned on the mail server as this might resolve the issue.
First, you have to log on to the web-based interface provided by the ISP hosting (IMAP mailbox). Then you will find options to save your Sent items, Deleted items, and Draft items at an appropriate location. Then you need to ask your ISP for the URL of your web-based mailbox or the correct location of the options if you are not able to find it.
Solution 2: Sent Items Folder is Not Present
First, you have to check the folder list that there is any folder named 'Sent Items' is present or not. If the XLIST command is not supported by the mail server then Outlook will look at the names of the folders. Then it will use the folder that matches.
Now, if you got lots of folders, then you can make a quick export of your folder names to a txt-file. This will make searching easier in the Notepad.
Solution 3: One can also Root his/her Mailbox
When IMAP mailbox is based on a ‘root structure' then Outlook may not always recognize the exact folders. In ‘root structure' all the other mail folders are created under the default Inbox folder.
As a result of this Outlook will neglect the Sent Items and Deleted Items folder that are already present on the server and will create some local ones of its own creating issues like Outlook IMAP (This Computer Only) .
Outlook will recognize the correct folders when you will set the ‘Root Folder Path' option in your account settings. Some steps are given below to root your mailbox.
1. Click on the File option and then click on the Account Settings
2. In Account Settings, double-click on your IMAP account
3. Now, click on the More Settings Options and then click on the Advanced Tab
4. You will see an option that is ‘Root folder path'
5. Set ‘Root folder path' option to ‘Inbox'
6. Now, click on the OK button
Solution 4: Find out the root folder path
To find out the root folder path you have to right click on the top of your IMAP mailbox then you have to choose IMAP folders. A dialog box will pop up, in that dialogue box you have to press the Query button. If all the folders begin with a common name followed by a dot, then the first part is the root name.
Solution 5: Reset OST File
If still, Outlook is not resolving the issues Outlook IMAP (This Computer Only) folder then you need to locate your OST file for the IMAP account and rename it. Now, make sure that Outlook is closed while you rename that OST file to OLD file. Also, do not forget to backup any folders marked with 'This computer only'. To determine the location of the OST file you can use the following steps given below.
1. First, click on File option and then click on Account Settings
2. Now, in the Account Setting click on Data Files tab
3. In this step, you have to select the data file of the IMAP account and then press Open File Location
After you restart Outlook, a new OST file will be automatically created and the mailbox will be re-cached. Then Outlook will try to determine the correct Sent Items folder again.
Solution 6: Backup ‘This computer only' Folder
The folders marked with Outlook IMAP (This Computer Only) are not being synced back to the mail server. When you made the setting to set you IMAP mailbox a the default data file, then the mailbox will also contain calendar, contacts, tasks and notes folders. Moreover, these folders only exist on user's system.
You need to create a backup of your IMAP OST file by converting OST file to PST file. To make sure that there is no loss of any data. You can also export the folders on the daily basis which are marked as ‘ This computer only'.
Solution 7: Create a local PST file
Now, what if you are having a POP3 account in your profile. For this, you have to set it as default and then move your calendar and contacts to the folder in the PST file. Corel para mac download. You can remove the folders (This computer only). Now, to remove the folders first you have to close Outlook then delete the IMAP .ost file then reopen Outlook. A new OST file will be created without the creation of special Outlook folders.
Mac For Outlook 2016 Sync Error Code
You can set the data file as the default if you have a PST file in your profile that you to use for Calendar and Contacts. After this, you can move any of the appointments or contacts in the ‘This computer only folder. This solution is divided into three steps are that explained below:
Note: Before performing the steps given below one must createbackup of Outlook PST files.
Step 1: Create a PST file locally
1. First, go to File option then click on Account Setting and after that click on the Data Files tab
2. Now, click on the Add option and type the name for the PST file
3. Set it as a default data file and then exit Outlook by closing it
4. Now, reopen Outlook
Step 2: Transfer Content from the ‘This Computer only' folder to the folder in the PST file
1. First, you have to switch to the Calendar folder and then click on the view tab and select Change View option
2. Now, switch to a list view and then select all and move the appointments to the new calendar folder
3. If contents are present in the other folders like Contacts, Tasks, and Notes then you have to repeat the steps given above
Step 3: Remove the Folders (This Computer only) from the IMAP data file
1. First of all, you have to close Outlook
Mac For Outlook 2016 Sync Error Free
2. Then you have to open Windows Explorer and then type %localappdata%microsoftoutlook in the address bar
3. Now, delete the IMAP .ost file and then Restart Outlook
Mac For Outlook 2016 Sync Error Windows 10
Conclusion
Outlook 2016 For Mac Sync Errors
Usually, Outlook IMAP (This computer only) issue occurs when Outlook is not able to find the folders such as Sent Items, Deleted Items etc. So, a duplicate copy is generated by Outlook that is (This computer only) which is unable to sync with the mail server. Thus, in this post different solutions are discussed so that a user can apply the appropriate solution and can eliminate Outlook IMAP (This Computer Only) issue.
Leave a Reply
Outlook 2016 For Mac Standalone
Dozer mac download. You must be logged in to post a comment.